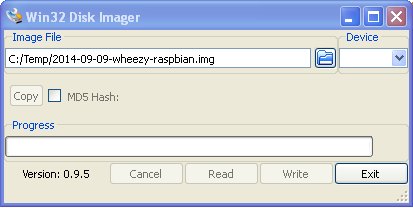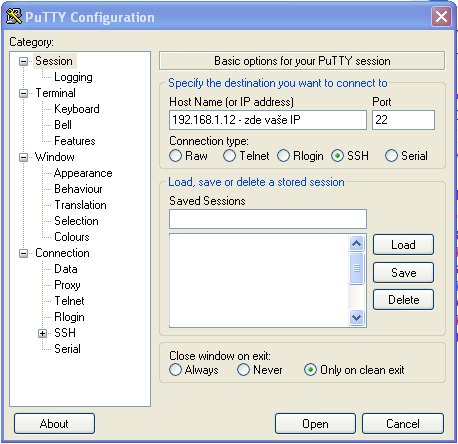<- Návrat na předchozí stranu – Instalace Linuxu
Zapojení pásku a jak to napájet je doufám jasné, tak můžeme postoupit k instalaci Linuxu na SD kartu a doinstalování potřebných knihoven. Bude potřeba SD karta o velikosti minimálně 4GB. Doporučuji použít distribuci Raspbian a zde uvedené postupy se budou týkat právě této distribuce. jedná se o upravenou verzi Debianu Wheezy, to přináší velikou podporu, už přeložených programů a knihoven s propracovaným instalačním rozhraním.
Co budeme potřebovat: image poslední verze – odkaz ze stránek www.raspberrypi.org, program pro uložení image na SD kartu – Win32DiskImager, program pro vzdálenou práci v příkazové řádce – Putty.
V prvním kroku rozbalte image ze souboru ZIP, měl by pak mít příponu souboru IMG. Připojte SD kartu do čtečky a připojte čtečku. Vyčkejte, dokud není SD karta připojena a následně je třeba spustit program Win32DiskImager ( v systémech novějších jak Win XP je třeba spustit jako správce ). Vyberte cestu k vašemu rozbalenému image a zvolte písmeno vaší připojené SD karty. Nyní klikněte na tlačítko “Write” a čekejte na dokončení. To může zabrat i několik minut.
Po dokončení stačí kartu přendat do Raspberry Pi, připojit potřebné příslušenství, především připojit pomocí LAN kabelu do domácí sítě a zapnout napájení. Po chvilce bootování vám systém naběhne. Tento stav by měl být signalizován svitem většiny LED na desce s občasným bliknutím některé z nich. Kdo se rozhodne používat grafického rozhraní, bude zde uváděné příkazy zadávat do terminálového okna. Grafické prostředí se zapne v úvodním menu volbou “3. Enable Boot to Desktop/Scratch” a následným výběrem volby “Desktop Log in as user ‘pi’ at the graphical desktop” potvrdit “OK” a “Finish“. Následovat bude restart a je zapnuto.
Ja osobně mám radši práci vzdáleně, není tak třeba připojovat klávesnici, myš a především se dá pracovat z jiného počítače, třeba v pohodlí křesla.
Pro vzdálenou správu je třeba z vašeho routeru zjistit přidělenou IP a pokud budete vědět jak, tak mu nastavit rezervaci IP podle MAC, což vám usnadní příští přihlašování a vynecháním tohoto kroku. Spustíte program Putty a nastavíte protokol SSH a patřičnou IP přidělenou Raspberry Pi.
Pro přihlášení použijte výchozího uživatele (login) ” pi ” a heslo (password) ” raspberry “. Jako první doporučuji vyvolat configurační utilitu, kde změníte heslo, rozšíříte volné místo na celou velikost vaší SD karty. Stačí tedy tuto utilitu spustit jako správce, to znamená že před příkaz přidáme ještě příkaz ” sudo “. příkaz tedy bude vypadat takto ” sudo raspi-config ”
Volba ” 1 Expand Filesystem ” vám rozšíří použitelné volné místo na celou zbývající velikost SD karty, ” 2 Change User Password ” pomocí této volby změníte své uživatelské heslo a poslední opravdu zajímavá věc je volba ” 4 Internationalisation Options ” , která vám umožní výběr jak znakové sady klávesnice, tak i jazykovou volbu systému. Ovšem doporučuji s výběrem být opatrný, protože výběren nevhodné znakové sady si můžete přidělat pár vrásek 
Nyní provedeme instalace potřebných balíčků pomocí těchto balíčků, příkazy zadávejte po jednom řádku a vždy počkejte na dokončení, než zadáte nový. Na případné dotazy, zda chcete balíčky instalovat dávejte samozřejmě ” Y “:
|
1 2 3 4 5 6 7 8 9 |
sudo apt-get update sudo apt-get install python-setuptools wget https://github.com/tdicola/rpi_ws281x/raw/master/python/dist/rpi_ws281x-1.0.0-py2.7-linux-armv6l.egg sudo easy_install rpi_ws281x-1.0.0-py2.7-linux-armv6l.egg wget https://github.com/tdicola/rpi_ws281x/raw/master/python/examples/strandtest.py |
Tím máme v systému zavedeny potřebné knihovny pro ovládání LED diod s chipem WS281x a stažený ukázkový originální soubor z článku na https://learn.adafruit.com. Nyní je možné propojit vše dohromady a začít testovat.
Pokračovat na další stranu – Python a pokusy ->
______________________________________________________________________________________
______________________________________________________________________________________